La messagerie
Configurer vos e-mails dans Outlook 2010
- Lancez Outlook 2010 puis rendez vous dans le menu "Fichier" puis "Ajouter un compte"
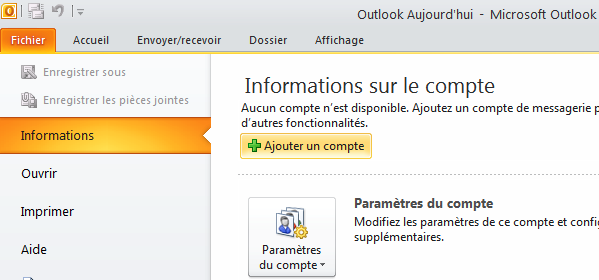
- Dans l'écran suivant cochez la case "Configurer manuellement les paramètres du serveur" et cliquez sur "Suivant"
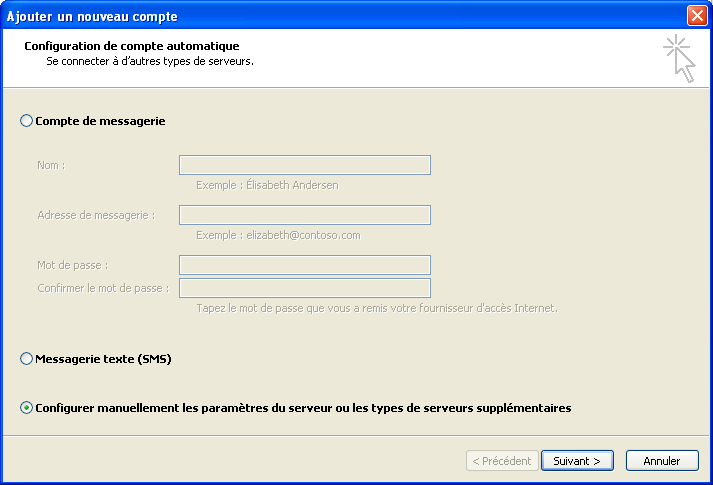
- Dans l'écran suivant sélectionnez "Messagerie Internet" et cliquez sur "Suivant"
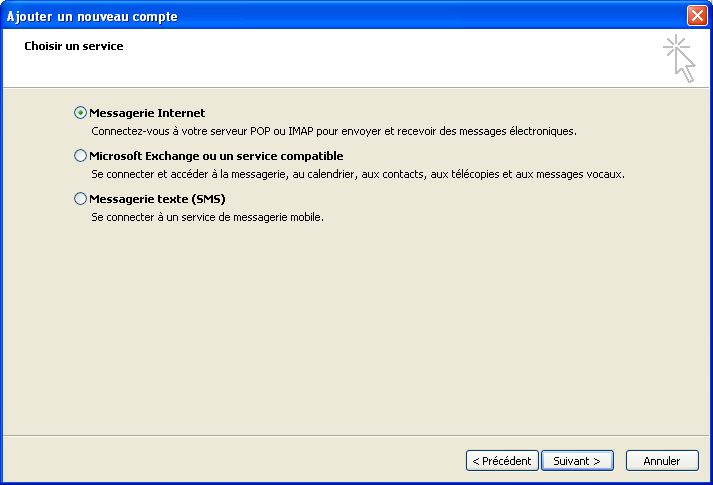
- Dans l'écran des "Paramètres de messagerie internet" remplir le formulaire comme suit :
Votre nom : Jacques Dupont (c'est le nom que vos destinataires voient lorsqu'ils reçoivent vos emails)
Adresse de messagerie : jacques.dupont@societe.tld (c'est l'email que dont vous avez demandé la création)
Type de compte : IMAP. Meabilis gère aussi très bien le POP mais ce dernier est bien moins évolué. Il ne vous permet pas par exemple de retrouver votre messagerie synchronisée entre différents postes ou avec le webmail Meabilis.
Serveur entrant : mail.meabilis.fr
Serveur sortant : mail.meabilis.fr
Nom d'utilisateur : jacques.dupont@societe.tld (votre e-mail)
Mot de passe : votre mot de passe
- Cliquez ensuite sur le bouton "Paramètres supplémentaires..." et sur l'onglet "Serveur sortant". Assurez-vous que la case "Mon server sortant (SMTP) requiert une authentification" est cochée et que l'option "Utiliser les mêmes paramètres que mon serveur de courrier entrant est sélectionné.
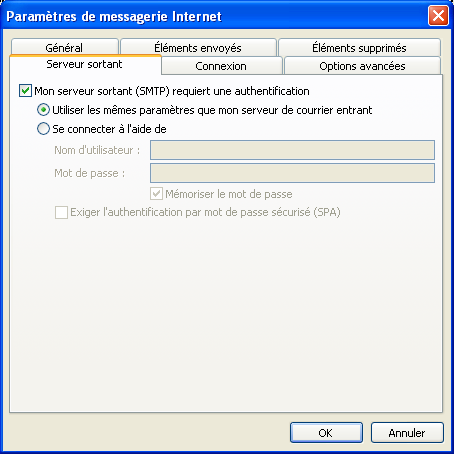
- Cliquez ensuite sur l'onglet "Options avancées" et :
- entrez 993 dans le champ "Serveur entrant (IMAP)" et sélectionnez SSL dans le menu "Utiliser le type de connexion chiffrée suivant"
- entrez 587 dans le champ "Serveur sortant (SMTP)" et sélectionnez TLS dans le menu "Utiliser le type de connexion chiffrée suivant". Attention! Le port repasse souvant à 25 lors de la sélection du menu.

- Cliquez sur le bouton "OK" pour enregistrer les modifications et revenir à l'écran d'ajout de nouveau compte puis cliquez sur le bouton "Suivant" et enfin le bouton "Terminer
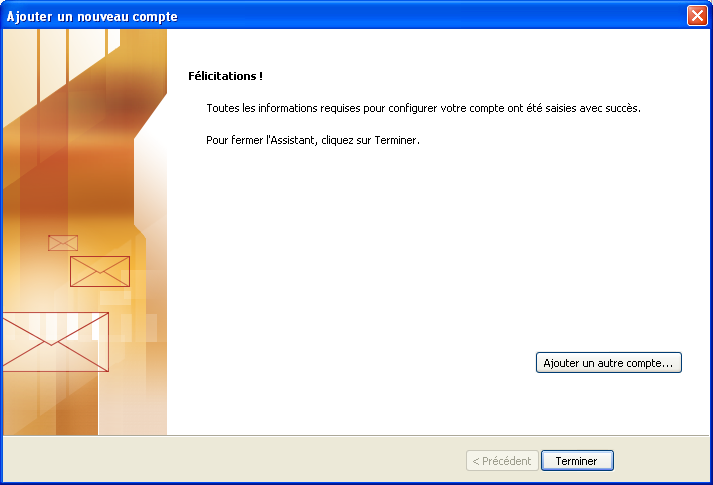
- Outlook devrait alors créer automatiquement les dossiers par défaut de votre compte (Eléments Envoyés, Supprimés, Courrier indésirable). Si il ne le fait pas lors du premier envoi de mail ou de la première suppression il faudra le faire manuellement en passant par les paramètres supplémentaires du compte.
- Votre messagerie est prête à être utilisée. Notez qu'il sera nécessaire de spécifier au Webmail Meabilis l'emplacement de vos "dossiers spéciaux" pour qu'ils puisse fonctionner de manière transparente avec Outlook.




